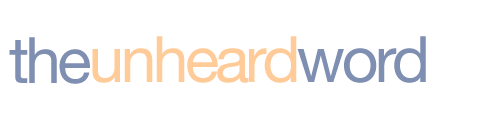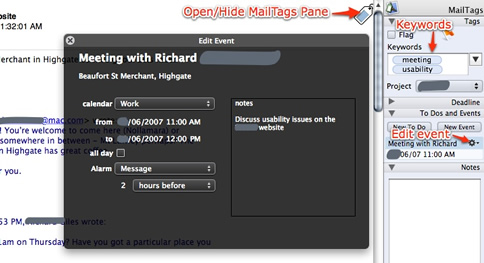MailTags 2 Workflow
MailTags is probably the single most productivity-increasing plug-in/utility I use, and I thought it might be useful for other folks to get an idea of how I integrate it into my workflow.
MailTags is a plug-in for Apple’s Mail application. It allows the user to assign keywords, project names, notes (and you can even replace the subject line of an email with whatever note you assign… particularly useful for emails without subjects or with subjects that lack meaning) and add iCal “to-do” and “event” items.
MailTags makes great use of OSX’s ability to integrate with other OSX applications such as iCal, and also integrates with other applications such as iGTD, MailSteward, TagBot, EagleFiler, and DockStar.
Folders pre MailTags
I organise my email into folders, via Mail’s Rules (or filters). The folders are primarily organised according to the sender or mailing list. For example, I have a Clients mailbox incorporating folders for each of my clients. This is fine, except Rules can be limiting. For example, one of my clients is an independent public relations contractor, and as such might be associated with more than one of my projects at any given time. But under my system, any mail sent by him goes into a single mailbox when relying solely on Mail’s Rules.
And for another client, I work with a colleague who is also a friend. A lot of our correspondence has nothing to do with this client, but there is no easy way to separate the different categories of emails from him (either friendship or business), because even in mail associated with the client, the client’s name or the project name or any other common work-defining characteristic around which I can build a Rule around, may not be mentioned anywhere in the email.
Enter: MailTags.
Using Mailtags, which inserts a pane in the message window (which can be opened or hidden either manually or automatically), all I have to do is to allocate keywords and/or a project for each incoming (or outgoing) email I think may need such a filter. Then I can either search or — my preference — set up a Smart Mailbox for keywords and/or projects as required, independent of sender or receiver if necessary, and see at a glance any correspondence relating to my criteria. It is absolutely brilliant, simple to set up, and very time-saving.
MailTags keywords and projects can be saved for re-use, and are also be included in the Rules dialog box so Mail Rules can utilise them as well.
To Dos and Events
But it doesn’t stop with keywords and projects and changed subject lines. Right inside the message window, MailTags (with a very nice HUD, I might add) makes it possible to add To Dos and Events directly into iCal. Simply click on whichever of the To Do or the Event buttons you require in the MailTags pane of the message window, fill in the details in the HUD that pops up, and a corresponding To Do or Event will be added to iCal — along with a link back to the email from which you created the To Do or Event, so you can always find it again easily when in iCal.
You can also go back to the email message at any time and edit the To Do or Event.
Editing an event within the Mail message using MailTags. (Click on the image to open a larger version.)
Differences between MailTags 2 and MailTags 1.3
For MailTags 1.3 users, Tim Gaden of HawkWings does a great job of explaining the benefits of version 2.0 — and I must add that, having been part of the beta testing team for this new version (now out of beta), developer Scott Morrison is extremely dedicated and right on top of every issue, and he genuinely welcomes feedback (and fixes issues promptly).
I am using MailTags in conjunction with several .Mac accounts and a couple of other IMAP accounts in addition to I-don’t-want-to-know-how-many POP accounts, and it is just brilliant for my needs. A free 21-day trial is available (it will cost US$29.95 to purchase) and I encourage you to try it and see if you can live without it once you incorporate it into your own workflow!
Technorati Tags: Apple Mail, Tim Gaden, plug-ins, plugins, add-ons, Apple Mail plug-ins, Mail.app, Mail plug-ins, Mac OSX, OSX, iCal, MailTags, Scott Morrison, workflow